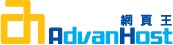COMMUNITY
Setup Desktop SSL Email Account
Advanhost’s customers who subscribed the SSD web hosting, SSL web hosting or SSL email hosting service, can Setup Desktop SSL Email Account by following the below steps easily.
1.Outlook Express
Step 1: Click Tools > Accounts
Step 2: Click Add > Mail..
Step 3: Input the Display Name, then click Next
Step 4: Input the Email Address, then click Next.
Step 5: Select the IMAP type, IMAP
Under Incoming mail server, input mailx.cloudmail.com.hk
Under Outgoing mail server, input mailx.cloudmail.com.hk , then click Next。
Step 6: Input Email Address Password, then click Next
Step 7: Click Finish
Step 8: Choose the new built account, then click Properties
Step 9: Under Servers tab, check the box next to “My Server Requires Authentication.” Then, click Settings…
Step 10: Select the Use same settings as my incoming mail server, then click OK
Step 11: Under Advanced tab, Input:
Outgoing mail (SMTP): 465
Check the box This server requires a secure connection (SSL)
Incoming mail (IMAP): 993
Check the box This server requires a secure connection (SSL)
Than click OK
Please note: The maximum limit of Microsoft Outlook Express Inbox is 2GB. If the Inbox is exceeded and over quota, it may cause the the error occured.
2.Outlook 2003
Step 1: Click Email Accounts under Tools
Step 2: Select Add a new e-mail account
Step 3: Select IMAP
Step 4: Input User Information, Server Information and Logon Information
Incoming mail server: mailx.cloudmail.com.hk
Outgoing mail server::mailx.cloudmail.com.hk
Step 5: Under Outgoing Server, check the box next to “My outgoing server (SMTP) requires authentication.”. Select Use same settings as my incoming mail server. Then click the tab Advanced
Step 6: Under Advanced, Under Advanced tab, Input:
Outgoing mail (SMTP): 465
Check the box This server requires a secure connection (SSL)
Incoming mail (IMAP): 993
Check the box This server requires a secure connection (SSL)
Than click OK
Step 7: Click Next. Then, click Finish.
3.Outlook 2007
Step 1: Click Accounts Settings under Tools
Step 2: Click New…
Step 3: Check thew box of “Manually configure server settings or additional server types”. Then, click Next
Step 4: Select Internet E-mail. Then, click Next
Step 5: Input User Information, Server Information and Logon Information. Then, click More Settings…
Incoming mail server: mailx.cloudmail.com.hk
Outgoing mail server::mailx.cloudmail.com.hk
Step 6: Under Outgoing Server, check the box next to “My outgoing server (SMTP) requires authentication.”. Select Use same settings as my incoming mail server. Then click the tab Advanced
Step 7: Under Advanced, Under Advanced tab, Input:
Incoming mail (IMAP): 993
Select SSL in “Use the following type of encrypted connection”
Outgoing mail (SMTP): 465
Select SSL in “Use the following type of encrypted connection”
Than click OK
Step 8: Click Next. Then, click Finish.
4.Outlook 2010
Step 1: Under File and in the tab Info, click Account Settings
Step 2: Click New…
Step 3: Choose Manually configure server settings or additional server types, then click Next
Step 4: Select Internet E-mail. Then, click Next
Step 5: Input User Information, Server Information and Logon Information. Then, click More Settings…
Incoming mail server: mailx.cloudmail.com.hk
Outgoing mail server::mailx.cloudmail.com.hk
Step 6: Under Outgoing Server, check the box next to “My outgoing server (SMTP) requires authentication.”. Select Use same settings as my incoming mail server. Then click the tab Advanced
Step 7: Under Advanced, Under Advanced tab, Input:
Incoming mail (IMAP): 993
Select SSL in “Use the following type of encrypted connection”
Outgoing mail (SMTP): 465
Select SSL in “Use the following type of encrypted connection”
Than click OK
Step 8: Click Next. Then, click Finish.
5.Outlook 2013
Step 1: Under File and in the tab Info, click Account Settings
Step 2: Click New…
Step 3: Choose Manually configure server settings or additional server types, then click Next
Step 4: Choose POP or IMAP, then click Next
Step 5: Input User Information, Server Information and Logon Information. Then, click More Settings…
Incoming mail server: mailx.cloudmail.com.hk
Outgoing mail server::mailx.cloudmail.com.hk
Step 6: Under Outgoing Server, check the box next to “My outgoing server (SMTP) requires authentication.”. Select Use same settings as my incoming mail server. Then click the tab Advanced
Step 7: Under Advanced, Under Advanced tab, Input:
Incoming mail (IMAP): 993
Select SSL in “Use the following type of encrypted connection”
Outgoing mail (SMTP): 465
Select SSL in “Use the following type of encrypted connection”
Than click OK
Step 8: Click Next. Then, click Finish.
6.Outlook 2016
Step 1: Under File and in the tab Info, click Account Settings
Step 2: Click New…
Step 3: Choose Manually configure server settings or additional server types, then click Next
Step 4: Choose POP or IMAP, then click Next
Step 5: Input User Information, Server Information and Logon Information. Then, click More Settings…
Incoming mail server: mailx.cloudmail.com.hk
Outgoing mail server::mailx.cloudmail.com.hk
Step 6: Under Outgoing Server, check the box next to “My outgoing server (SMTP) requires authentication.”. Select Use same settings as my incoming mail server. Then click the tab Advanced
Step 7: Under Advanced, Under Advanced tab, Input:
Incoming mail (IMAP): 993
Select SSL in “Use the following type of encrypted connection”
Outgoing mail (SMTP): 465
Select SSL in “Use the following type of encrypted connection”
Than click OK
Step 8: Click Next. Then, click Finish.
7.Window 10
Step 1: Add Account
Step 2: Click Advanced setup
Step 3: Click Internet email
Step 4: Please refer the captured screen to fill the blank. then, click Sign in
Incoming mail server: mailx.cloudmail.com.hk
Outgoing mail server: mailx.cloudmail.com.hk
8.Thunderbird
Step 1: Under Tools, click Account Settings
Step 2: Under Account Actions, click Add Mail Account…
Step 3: Input the display name in Your Name, Email address and Password, then click continue
Step 4: Click Manual Config. Then, input below details:
Incoming: mailx.cloudmail.com.hk / 993 / SSL/TLS / Normal Password
Outgoing: mailx.cloudmail.com.hk / 465 / SSL/TLS / Normal Password
Username: [email protected]
Outgoing: [email protected]
9.Foxmail
Step 1: Click Manual
step 2: Refer below details to fill in blanks:
IMAP: mailx.cloudmail.com.hk
SMTP: mailx.cloudmail.com.hk
Then, click Create
10.Webmail
Step 1: Input https://mailx.cloudmail.com.hk:2096 in your browser. Input your email address and password. Then, click Log in.
Step 2: Click RoundCube
Below is the webmail interface after you log in succeffully