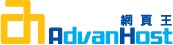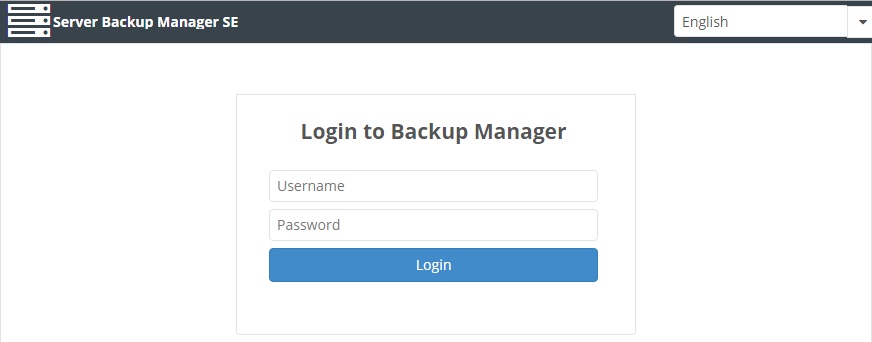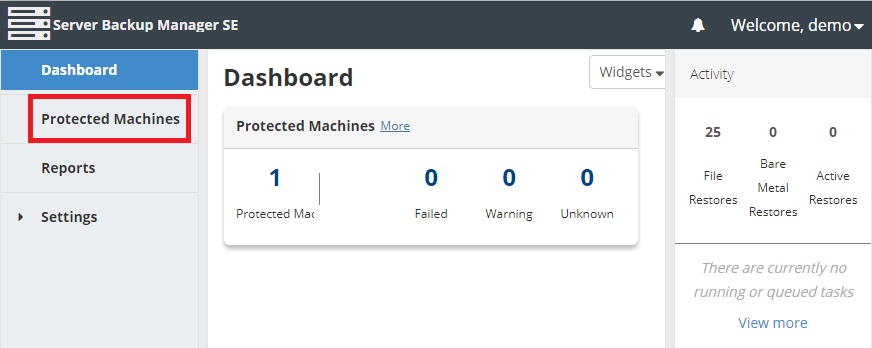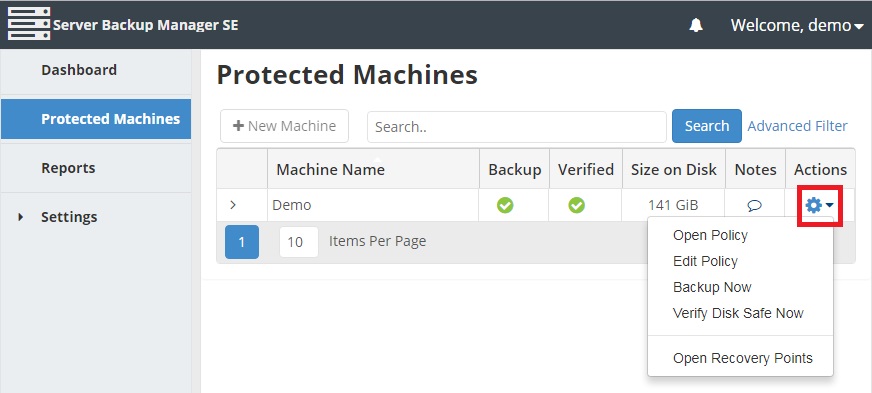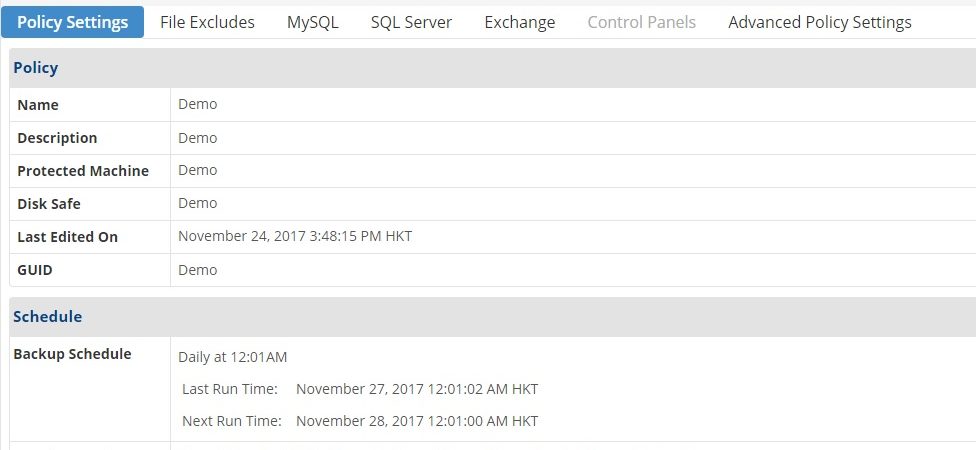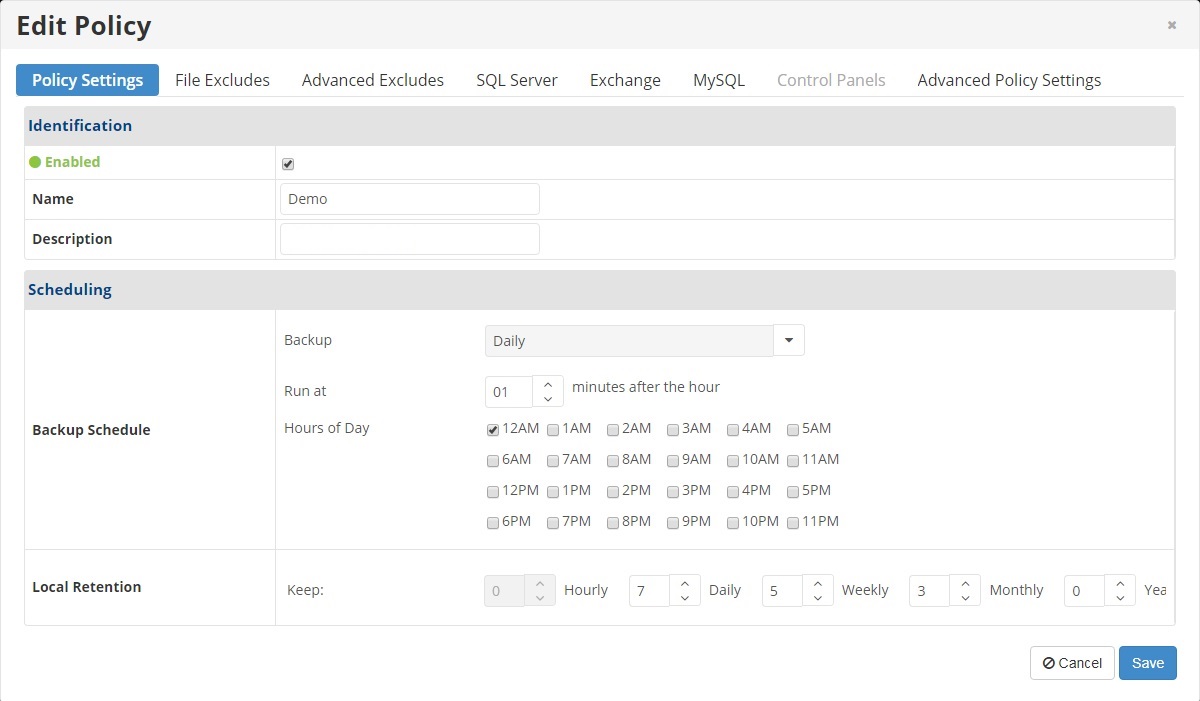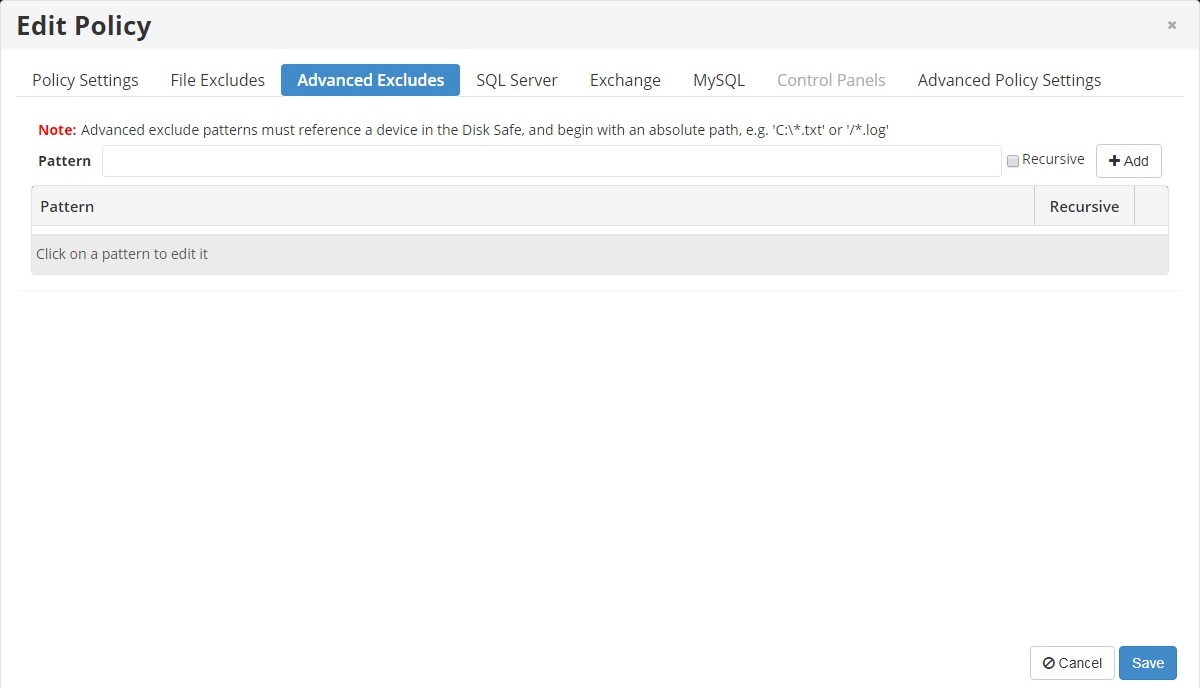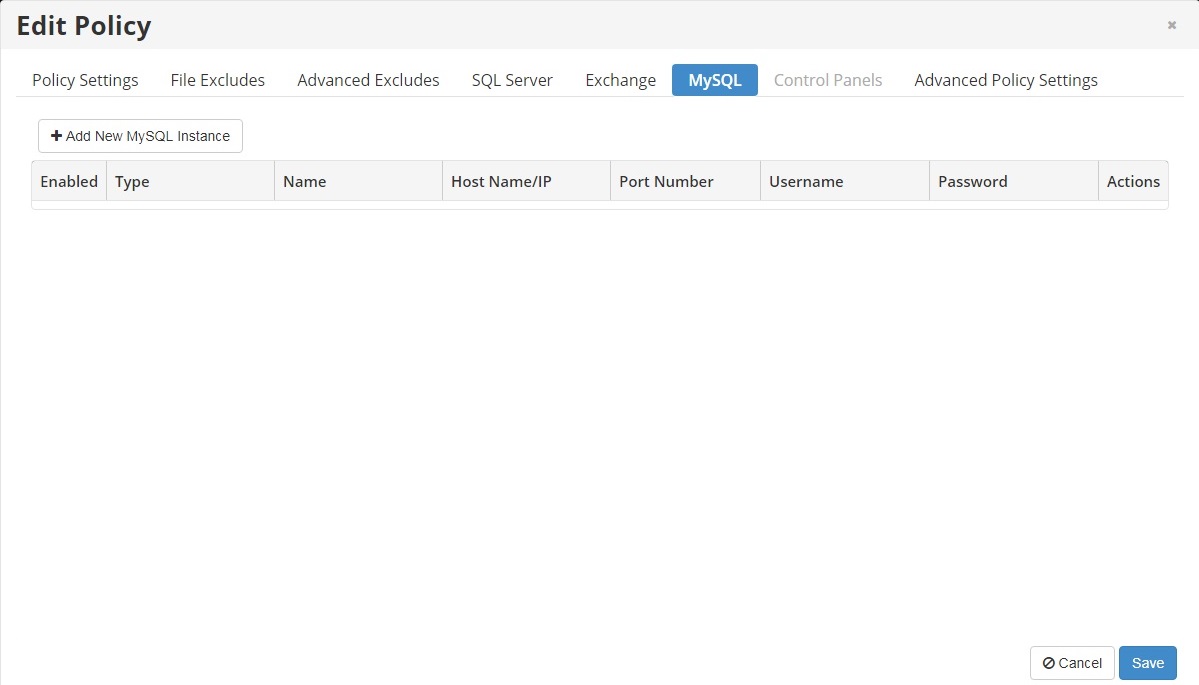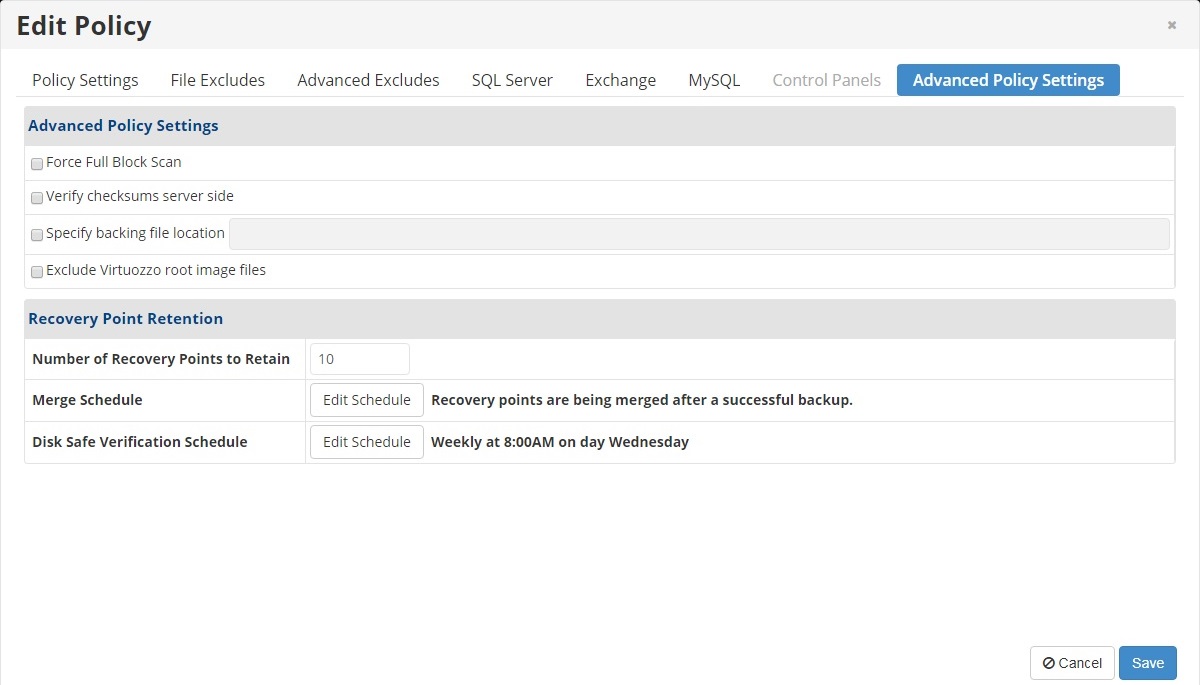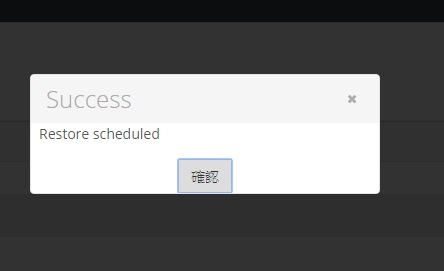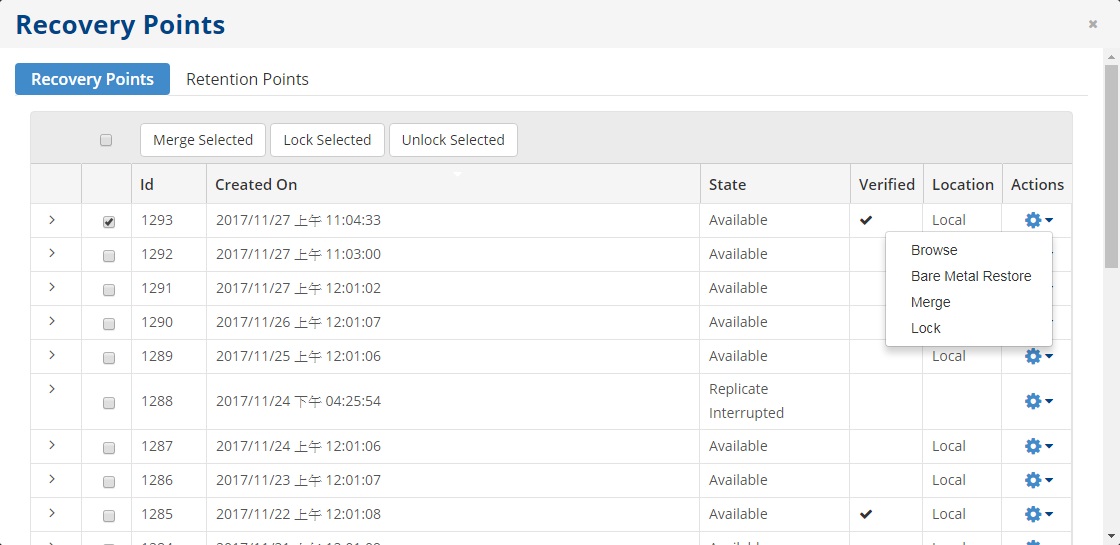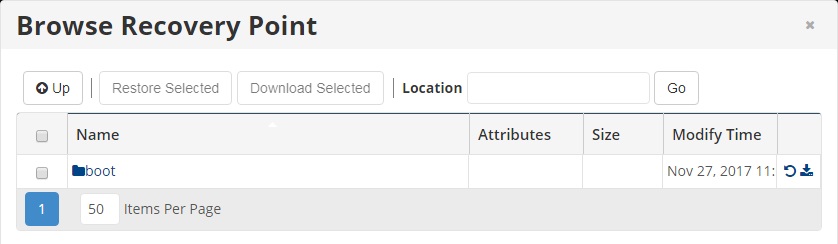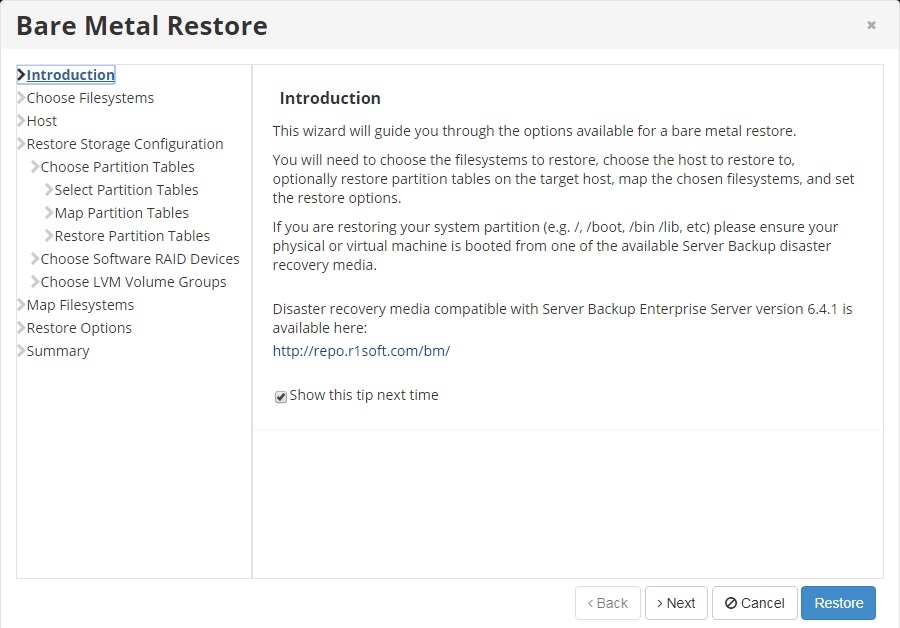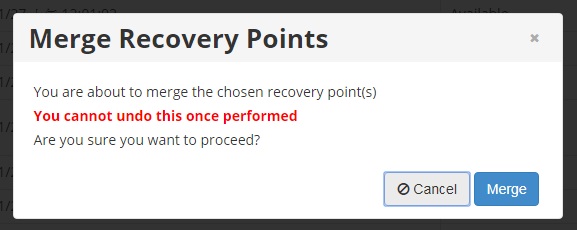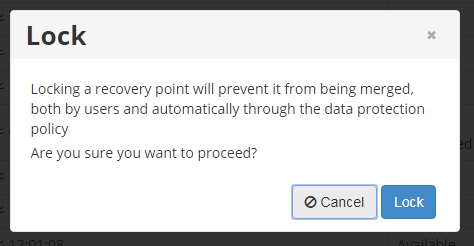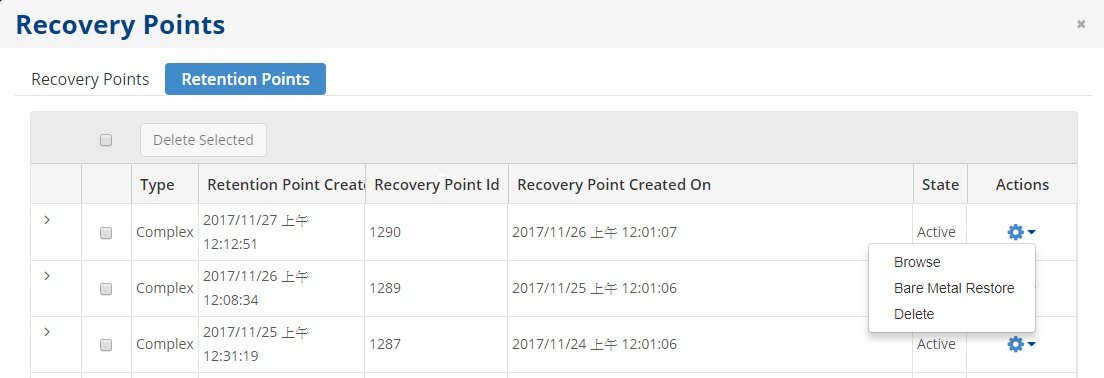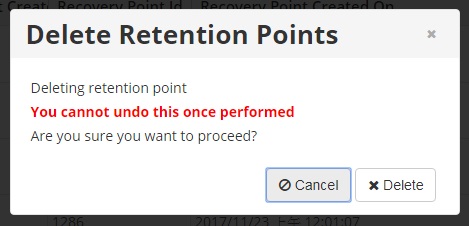COMMUNITY
Server Backup Manager
Advanhost’s customers who subscribed the SSD web hosting, SSL web hosting service, can use Server Backup Manager by following the below steps easily.
1.Login to Backup Manager
Input [https://xxxx] in the URL bar, then click [Enter] to go. Afterward, input [Username] and [Password], then click [Log in]
2.Function Option
Click [Protected Machines] on the left, then the right side will list out the Servers or Items can be Backup.
Click the gear icon on the top-right corner and choose the function would do.
3.Open Backup Policy
[Open Policy] Mainly display the current using backup policy
4.Edit Policy
[Edit Policy]Client can setup the backup policy, such as backup time, schedule, etc.
Client can choose which files require to backup
*SQL Server and Exchange only for Window Server
Client can input the Path to exclude backup item
Client can Add New MySQL instance to backup MySQL
Client can click below items for Advanced Policy Settings
Once completed the setup, then click Save to complete or click Cancel to return.
5.Backup Now
Once clicked Backup Now, the system will start Backup
6.Verify Disk Safe Now
Once clicked Verify Disk Safe Now, the system will verify the Disk whether is Safe
7.Open Recovery Points
When Client needs the earlier’s backup, just click Open Recovery Points. Client can refer the recovery date to tick the selection. Then, click the gear at top-right corner and choose the backup method.
Browser To view the backup content
Bare Metal Restore To erase all the current data and restore the selected backup(If currently the data without backup, will erase it completely). If confirm, then click Restore to proceed.
Merge To merge the backup data and the current data. If confirm, then click Merge.
Lock To prevent the backup data merge with current data. If confirm, then click Lock.
Retention Points To view the current retention backup.
Browser To view that backup content.
Bare Metal Restore To erase all the current data and restore the selected backup(If currently the data without backup, will erase it completely). If confirm, then click Restore to proceed.
Delete To delete that backup. If confirm, then click Delete.