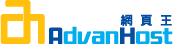Problem
Generate CSR on iPlanet 6.x
How do I generate a csr for iPlanet 6.x
Resolution
NOTE:A key length of 1024 bit is the default, but Thawte recommends the use of a 2048 bit key.
If the request is intended for an Extended Validation certificate or a certificate with a validity period beyond December 31, 2013, the 2048 bit key length will need to be selected.
To generate a CSR in iPlanet 6.x follow the instructions below:
- Launch the Administration HTML interface: Select Start > Programs > iPlanet Web Server > Administer Web Server.
- Select the server instance you wish to administer by selecting the correct server name from the drop down list.
- Select Manage.
- Select the Security tab.
- Select 'Create Database' from the menu options available in the left frame.
- Supply a password for your new Trust Database.
- Supply your password again for verification.
It is very important that you remember this password. If you forget it, you will not be able to gain access to your Private Key. - Select 'OK' to continue
- Select 'OK' to complete Trust Database creation.
- Select 'Request a Certificate' from the menu options available in the left frame to generate your Certificate Signing Request.
- Select the 'New Certificate' radio button.
- Select the 'CA Email address' radio button, and supply your own email address in the space provided.
- Supply the password for your Key pair File in the space provided.
- Supply your name, telephone number, and email address in the spaces provided.
If the Web server name does not match the common name in the certificate, some browsers will refuse to establish a secure connection with your site.
Do not specify the protocol (http://), any port numbers or pathnames in the Common Name (CN).
Do not use wildcards such as * or ?. - Enter the distinguished name (DN) of your server, keeping the following example in mind:
"CN" - Common Name = www.domain.com (this is the URL of your website)
"O" - Organization = Company Name Pty Ltd
"OU" - Organizational Unit = Internet Department
"L" - Locality = Cape Town
"St" - State/Province = Western Cape
"C" - Country/Region = ZA - Select 'OK' once you have entered the necessary information.
- Copy the Certificate Signing Request (including the
"-----BEGIN NEW CERTIFICATE
REQUEST-----" and "-----END NEW CERTIFICATE REQUEST-----"
lines)and paste into a text document for later retrieval.
You have successfully created your Private Key and Certificate Signing Request (CSR).
For instructions to install your Thawte certificate, go to the following solution: SO2020